Proses Transpose atau merubah orientasi data excel dari kolom (vertical) menjadi baris (horizontal) atau sebaliknya seringkali diperlukan, entah itu dengan tujuan untuk memudahkan dalam membaca/menganalisa data ataupun penyusunan source data untuk pembuatan grafik. Bagi sahabat Belajar Excel, Ada beberapa cara / rumus transpose di excel yaitu:
1. Dengan cara Paste Special – Transpose
2. Menggunakan Rumus TRANSPOSE
3. Menggunakan Kombinasi Rumus INDEX, COLUMN dan ROW
4. Menggunakan Kombinasi Rumus OFFSET, COLUMN, dan ROW
5. Menggunakan kombinasi Rumus INDIRECT, ADDRESS, COLUMN, dan ROW
Supaya postingan ini tidak terlalu panjang maka pada kesempatan ini yang akan kita bahas adalah cara transpose dengan Copy - Paste Special.
Sedangkan transpose Data Excel menggunakan Formula akan saya posting dalam kesempatan yang lain. :-) sehingga ada 5 postingan membahas Tehnik Transpose data excel
1. Paste Special Transpose
Metode ini merupakan cara yang paling umum dan sederhana.Anggaplah kita memiliki data pada range A1:B6 seperti ilustrasi di atas. Dalam hal ini saya mengambil contoh data jenis pupuk dan dosisnya per Hektar.
Lalu bagaimana caranya merubah orientasi data pada range A1:B6 tersebut menjadi seperti data pada range D1:I2 ?
Pertama : Mendapatkan Data Transpose Tanpa Link/Rumus ke data awal
- Seleksi range A1:B6, kemudian tekan CTR +C atau klik kanan pada area seleksi tersebut --> Klik Copy
- Seleksi cell D1 dan klik kanan --> Klik Paste Special, sehingga muncul dialog box berikut:
- Tick Transpose --> Klik OK
- Sampai disini sebenarnya kita sudah berhasil melakukan transpose data. Namun bagaimana jika kita menginginkan ada link ke sumber data asli? Sehingga data transpose akan terupdate otomatis jika ada perubahan pada data asli.
- Hal ini dapat dilakukan dengan membuat proses bantuan, ikuti trik sederhana pada point berikutnya:
Kedua : Mendapatkan Data Transpose dengan Link/Rumus ke Data awal
- Seleksi kembali data pada range A1:B6 --> CTR+C atau Klik Kanan lalu Copy
- Seleksi sel A9 -->Klik kanan --> Paste Special --> Klik Paste Link
- Tekan CTR + H, untuk memunculkan dialog box Replace --> replace tanda samadengan (=) dengan text yang unik yang tidak ada text yang sama dalam range yang diseleksi, misalnya xxx, sehingga kita mendapatkan data sbb:
- Tanda samadengan (=) sudah digantikan xxx sehingga tidak ada formula pada data tersebut.
- Mungkin anda bertanya-tanya, apa maksudnya ini.
- Sabar, hanya beberapa langkah lagi, kita mendapatkan data transpose yang link ke data asli :-)
- Tekan CTR+C untuk mencopy range bantuan tadi, lalu seleksi sel D1 --> Klik Kanan --> Paste Special --> pada dialog box tick values dan transpose --> Ok
- Tekan CTR+H untuk proses replace balik. Ganti kembali xxx menjadi tanda sama dengan (=). Proses ini menghasilkan range transpose yang link ke data asli.
- Jika format belum tercopy, maka seleksi kembali data asli pada range A1:B6--> CTR+C --> seleksi cel D1 --> klik kanan -->paste special --> tick format dan tick transpose -->Ok
- Setelah selesai, kita dapat menghapus data sementara pada range A9:B14.
- Sampai disini kita sudah dapat mendapatkan tabel data, berikut formatnya yang sudah di-transpose pada range D1:I2 dan asyiknya data tersebut link ke data asli.
Belajar Excel - Excellent ..!
Artikel Terkait :
- Transpose Data Menggunakan Rumus INDIRECT ADDRESS
- Transpose Data Menggunakan Rumus OFFSET
- Cara Menggunakan Rumus Array TRANSPOSE Pada Excel
- Transpose Data Menggunakan Rumus INDEX
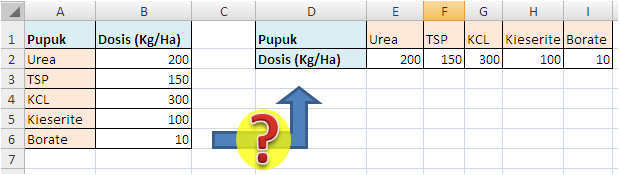


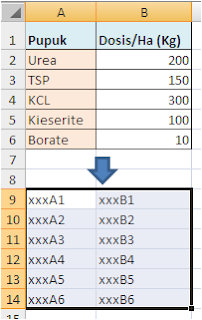





Tidak ada komentar
Posting Komentar
Terima kasih sudah berkunjung.
Silahkan memberi Komentar, Kritik, dan Saran terkait postingan.
Jangan lupa dibagikan jika postingan ini bermanfaat.
Catatan:
1. Komentar dimoderasi dan tidak semuanya dipublikasi.
2. Komentar yang tidak relevan dan/atau terdapat link tidak akan dipublikasikan.
3. Centang kotak Notify me untuk mendapatkan notifikasi.